How to Remove virus windows 7 /8/ 10
This document explains viruses and malware, provides instructions for removing viruses and malware, and offers suggestions for preventing future infections. There are thousands of viruses, software programs, and security threats that can harm your Windows computer, allow private information to be accessed by others, or make the computer perform slower.
Perform the steps in this document when the computer shows signs that it might be affected by a virus or malware, after the computer returns from service, or after running a system recovery. When the computer is serviced or when a system recovery is performed, the computer software is changed back to its original configuration, meaning it is set to the same condition as when the computer was first purchased. All software and driver updates that were installed on the computer, from the time it was first started, are lost. In this like-new condition, the computer is more susceptible to viruses because the added security updates have also been removed
Step 1: Turn on a firewall
Setting up a firewall provides basic protection against security threats before connecting to the Internet. You can use Windows Defender or other firewall software, such as McAfee Personal Firewall.
NOTE:
Do not enable more than one firewall. Firewall software programs can interfere with one another if more than one is open.
- Using the search box on the taskbar, search for and open Control Panel.
- Make sure View by is set to Category.
- Click System and Security.Figure : System and Security
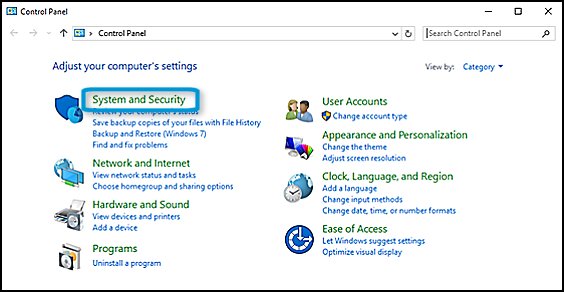
- Select Security and Maintenance from the list.Figure : Security and Maintenance
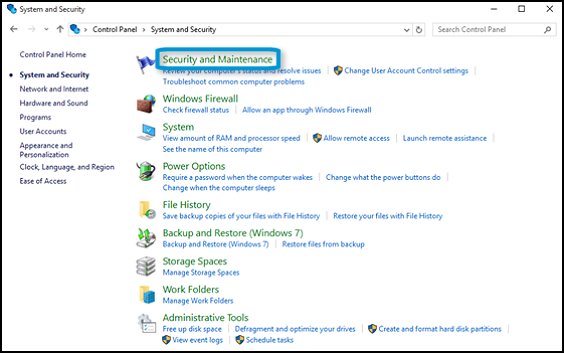
- Check the message under Review recent messages and resolve problems.
- If the message is No issues have been detected by Security and Maintenance, security settings are up to date.
- If a security alert displays, click Turn on now to activate the firewall.Figure : Turn on the firewall

Step 2: Obtain Windows Security updates
Microsoft regularly provides critical updates to make Windows more secure. These updates are important for protecting a computer. If you have a broadband connection that is always on, set the Windows Update tool to automatically check for updates daily. Windows automatically sends security updates as they are required.
If you do not have a broadband connection that is always on or you want to check for updates, you can manually check for and install security updates.
- Using the search box on the taskbar, search for and open Check for updates.
- Click Check for Updates.Figure : Checking for updates (Windows 10)
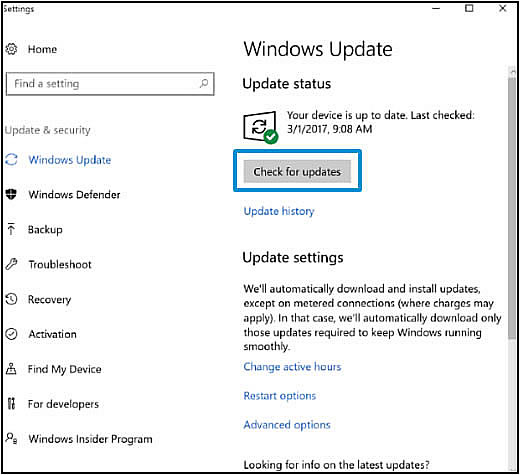 Figure : Checking for updates (Windows 8)
Figure : Checking for updates (Windows 8)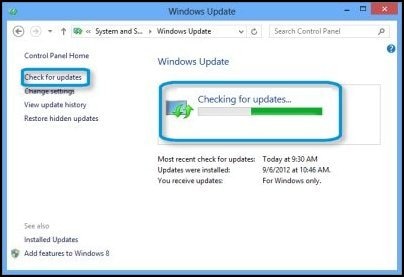
- After the search completes, install any updates found.
- If the PC has Windows 10, updates automatically install.
- If the PC has Windows 8 and updates are available, click Install updates.
Figure : Device is up to date (Windows 10)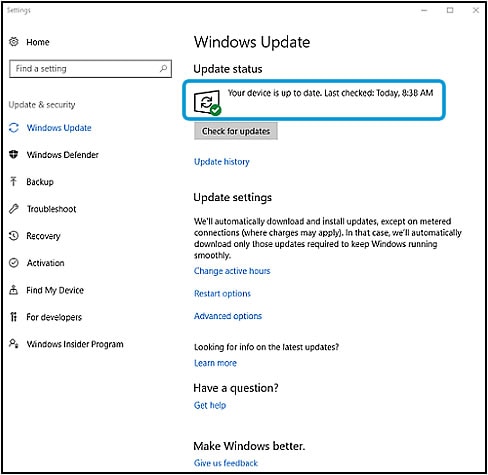 Figure : Summary of updates found (Windows 8)
Figure : Summary of updates found (Windows 8)
Step 3: Check your virus scanner software for correct configuration
Use one of the methods below to make sure your antivirus software is set up and running correctly.
NOTE:
Your computer might have come with a trial subscription to McAfee VirusScan or Norton Internet Security. HP recommends following on-screen prompts to renew your subscription. Renewing your subscription helps protect your system against new threats.
- If an antivirus software program is installed, skip to update
- If an antivirus software program is not installed, continue to the next step.
Step 4: Installing antivirus software
If antivirus software is not installed, HP recommends you install antivirus software. New viruses are created and released often, and without antivirus software, the files and folders on the computer are at risk. If you found antivirus software on your computer in the previous step, skip to the next step.
Many HP and Compaq computers with Windows come with Windows Defender. Other HP and Compaq computers might come with free trial versions of other antivirus software. These trial versions are usually limited versions that can be kept up to date for a specific period. After the period expires, your computer becomes more vulnerable to new viruses and security threats. It is important to upgrade or refresh the subscription to keep virus definitions current and continue protecting your computer.
If your device did not come with antivirus software, check with your Internet Service Provider (ISP). Many ISPs offer free or inexpensive antivirus software to their subscribers.
NOTE:
If you have antivirus software installed, but want to install different antivirus software, make sure to remove the old antivirus software before installing new software. Having multiple programs installed might make the computer slow, erratic, and potentially unprotected.
Step 5: Updating antivirus software definitions
Because new viruses are created and released often, regularly update the virus definition files for the antivirus software. A virus definition file is a list of known viruses that the antivirus software uses to find and eliminate viruses.
The following steps offer a general overview for updating antivirus software, but if you need additional help, go to the antivirus software manufacturer website for more information. For a list of antivirus software support websites, refer to Security software support sites and other antivirus software (not HP) in this document.
- Open the antivirus software.
- Click buttons or menu items that read update or live update.An update window opens.
- Follow the on-screen instructions to update your antivirus software.
Comments
Post a Comment